![[PukiWiki] [PukiWiki]](image/pukiwiki.png)
![[PukiWiki] [PukiWiki]](image/pukiwiki.png)
AtlasはFlightGearのナビソフトです。 http://atlas.sourceforge.net/ のDownloadページからソフトを入手してください。
Atlasのスクリーンショットです。
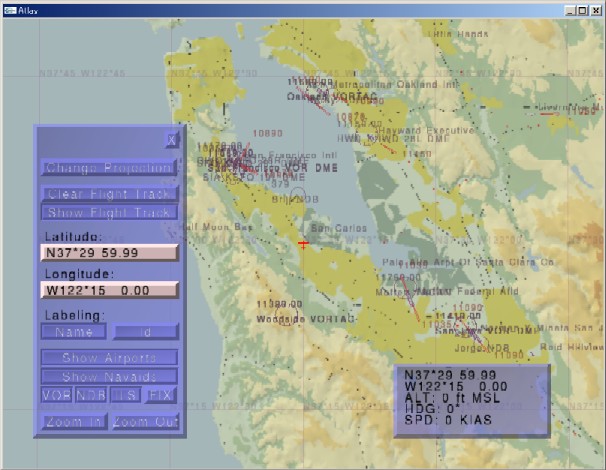
こんな風に、FlightGearと並べて使っています。
インストールはいたって簡単です。
ウインドウズの場合atlas-0.X.Y-win32-setup.exeをクリックしてウィザードを起動し、FlightGearをインストールしたフォルダと同一のフォルダを指定してください。
例) C:\Program Files\FlightGear
ウィザードの最後にデスクトップアイコンを作成するか聞かれますので、チェックを入れてください。
次に、サンフランシスコ湾周辺以外の追加シーナリー上でもAtlasの地図を表示させるために、以下の手順でmap.exeを実行してAtlas用の地図データを作成します。
cd /d "C:\Program Files\FlightGear"
bin\win32\Map.exe --fg-root=data --fg-scenery=scenery --atlas=data\Atlas
PAUSE
Atlasのデスクトップアイコンを右クリックし、[プロパティ] の [リンク先] に「--udp=5500」を追加してから、Atlasを起動してください。
リンク先の例) "C:\Program Files\FlightGear\bin\win32\atlas.exe" "--fg-root=C:\Program Files\FlightGear\Data" --udp=5500
そして最後に、FlightGearの起動です。
FlightGear Wizard(起動ランチャ)の最終画面にあるAtlasのチェックボックスにチェックを入れ、Hostname:localhost:5500としてRunボタンを押します。
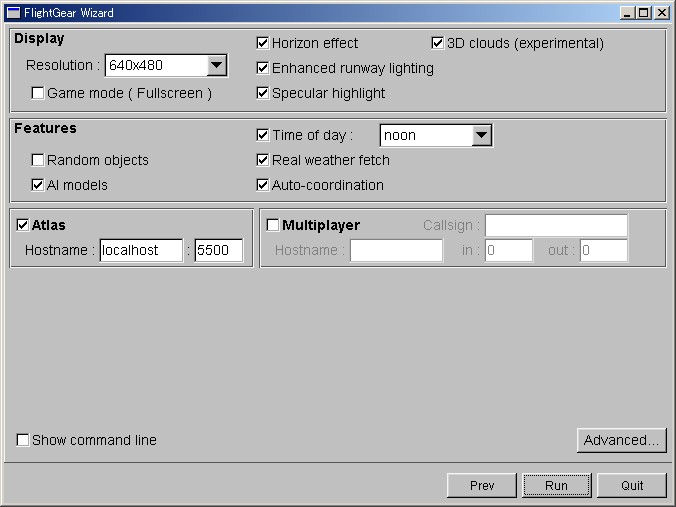
以上でAtlas上にマッピングされます。
編集メモ